
Zoomとは
参加メンバーは主催者から告知されたURLをクリックするだけで、すぐにセミナーや授業に参加することができます。
ダウンロード、登録・参加者の使用は無料です。
Zoomの登録・WEB授業などへの参加方法
①ユーザー登録
下記のページから登録ができます。

【サインアップは無料です】より登録を進めていきます。
最近は生年月日を聞かれるようです。
入力して先へ進みましょう。

メールアドレスを入力します。
普段使っているアドレスなら何でもOKです。
これで、今入力したメールアドレス宛にZoomからメールが届きます。
Zoomを開始するには、メール内の確認リンクをクリックします。

すると、下記ページに飛ぶので、必要事項を入力してください。
パスワードは8字以上で作成。
(文字と数字、小文字と大文字を混在させる必要があります)
忘れないようにメモしておきましょう。
入力が終わったら【続ける】ボタンをクリック。

すると「仲間を増やしましょう」というページが出てきますが、自分のアカウントをつくるだけなら【手順をスキップする】で進んで大丈夫です。

②WEB授業、セミナー等に参加する
次は、WEB授業やセミナー、WEB鑑定時の参加方法です。

「ミーティングに参加する」ボタンをクリックすると、次のような画面が出てきます。

ここに主催者より送られてきたミーティングIDを入力してください。
そして【参加】ボタンをクリックします。
次のようなミーティング画面に移ります。

このように、参加者が映し出されます。
★カメラについて
授業、セミナー、鑑定ではコミュニケーションやその人の状態把握のため、基本的にカメラをオンにすることをお願いしております。
席を離れる場合など、カメラをオンオフを切り換えたい場合は、画面左下にある【ビデオの停止】を押してください。
★マイクについて
参加人数が多い場合、参加する環境に雑音が多い場合などは、主催者が参加者のマイクをミュート(消音)する場合があります。
発言をしたい時などは、画面左下の【ミュート】ボタンを押すと、ミュートの解除、ミュートを切り替えることができます。
★画面固定について
複数人で参加している場合、声など音を発した人に画面が切り替わってしまいます。
特定の画面を固定したい場合は、固定したい画面にマウスを持っていくと【…】というボタンが現れます。
これを押すと、いくつか項目が現れるので、【画面の固定】を押してください。

スマホやタブレットの場合は、固定したい画面を2回タップしてください。
固定を外したい場合は、再びダブルタップしてください。
使い方にご不安がある方は、お申込前にご連絡いただければ、お手伝いいたします。お気軽にお申し付けください。
★接続環境について
パソコンや端末にカメラ機能がない場合は、別途カメラが必要となります。
↓WEBカメラ一例
スマホやiPadなどでも参加可能ですが、接続や音声がパソコンよりは途切れやすい傾向がありますのでご了承ください。
また、Wi-Fi環境が安定した場所でご参加ください。
ご不明な点はお気軽にご質問ください。

-300x200.jpg)
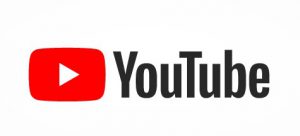
-300x68.gif)
